You can make all of your displays mirror each other, or extend your workspace with different apps and windows on each display. If you use an external display with your Mac notebook, you can also use closed-display mode.
Check your requirements
Monitors For Gaming And Hooking Up To Mac Pro
Mar 24, 2020 When it comes time to purchase an external monitor for your MacBook Air, there are several things to keep in mind, including display performance, size, and price. Each year at iMore, we look at the newest monitors and put them through the paces. Based on this, we consider the LG 27UK850-W the best. If you want a cheaper alternative, the LG 27UK650-W is the best budget monitor for Mac that we've tested so far. It has wide viewing angles, great peak brightness, and good reflection handling, making it a versatile choice for almost any room. The 27 inch, 4k screen on this monitor is great for multitasking. Oct 20, 2014 Choosing a monitor for your Mac. When you shop for a monitor, pay attention to the type of connector that comes bundled with the monitor. Most monitors include either a VGA- or DVI-style connector.
- Check the ports on your Mac to find out whether you need an adapter.
- Check how many displays your Mac supports: Choose Apple menu > About This Mac, click Support, then click Specifications. On the webpage that appears, the number of displays your Mac supports appears under Video Support.
Use extended desktop mode
Maximize your workspace with extended desktop mode, which lets you enjoy full-screen apps and windows on each monitor. Then, use Mission Control to organize apps and windows across your displays. If your Dock is on the bottom of your screen, it appears on any of your displays when you move your pointer to the bottom edge of your display.
Turn on extended desktop mode
- Make sure that your external display is turned on and connected to your Mac.
- Choose Apple menu > System Preferences, then click Displays.
- Click the Arrangement tab.
- Make sure that the Mirror Displays checkbox isn’t selected.
Arrange your displays or change your primary display
So that you can move apps and windows across your displays in one continuous motion, arrange your displays to match the setup on your desk. You can also change your primary display, which is where your desktop icons and app windows first appear.
- Choose Apple menu > System Preferences, then click Displays.
- Click the Arrangement tab.
- To change the position of a display, drag it to the desired position. A red border appears around the display as it's moved.
- To set a different display as the primary display, drag the menu bar to the other display.
Use video mirroring
With video mirroring, all of your displays show the same apps and windows.
Turn on video mirroring
- Make sure that your external display is turned on and connected to your Mac.
- Choose Apple menu > System Preferences, click Displays, then click the Arrangement tab.
- Make sure that the Mirror Displays checkbox is selected.
Use AirPlay
With Apple TV, you can mirror the entire display of your Mac to your TV, or use your TV as a separate display. To turn on AirPlay, follow these steps:
- Make sure that your TV is turned on.
- Choose in the menu bar, then choose your Apple TV. If an AirPlay passcode appears on your TV screen, enter the passcode on your Mac.
- Mirror your display or use your TV as a separate display:
- To mirror your display, choose , then choose Mirror Built-in Display.
- To use your TV as a separate display, choose , then choose Use As Separate Display.
- To turn off AirPlay, choose , then choose Turn AirPlay Off.
If you don't see in the menu bar, choose Apple menu > System Preferences, click Displays, then select the 'Show mirroring options in the menu bar when available' checkbox.
Learm more about how to AirPlay video from your Mac.
Learn more
BestUSB-C Monitors for MacbooksiMore2020
Even if you have that large, lovely 16-inch Macbook Pro, that one monitor is not always enough for all the incredible things you'd like to do and see with your computer. If you're looking for a large-screen display to go with your MacBook Air or MacBook Pro, you've come to the right place. Your best bet is the LG UltraFine 4K display thanks to its versatility and price. It's perfect for most people, though there are other monitors better suited to different needs.
Best Overall: LG UltraFine 4K
The price tag on the LG UltraFine 4K is very appealing. You can have a quality 4K monitor that works seamlessly with your Mac. Though it doesn't have the Apple design aesthetic, the good stuff is all on the inside. Just like an Apple brand monitor, all of the monitor's controls are available in the settings section of your Mac.
This 24-inch display fits right into the pocket of reasonably priced and excellent quality if you don't mind the boxy black look. As for the price, you can get two of them for almost the price of one LG UltraFine 5K Display.
Pros:
- Two Thunderbolt 3 ports
- Dual-screen full 4K display support
- Supports 85W charging
- Easy to set up

Best Overall
LG UltraFine 4K
Dual-screen full 4K support.
Hook up two for a beautiful, bright, and convenient workflow for your Mac laptop.
Source: iMore
Though LG's UltraFine 5K was designed specifically with Apple's MacBook Pro in mind; it's the 34WK95U-W that wins our hearts. This 5K monitor has a 5120x2160 resolution, 34-inch display, a Thunderbolt 3 port, an HDMI port, a DisplayPort port, and a couple of USB-A ports. It's more versatile than the UltraFine, and that's ultra-fine with us.
Pros:
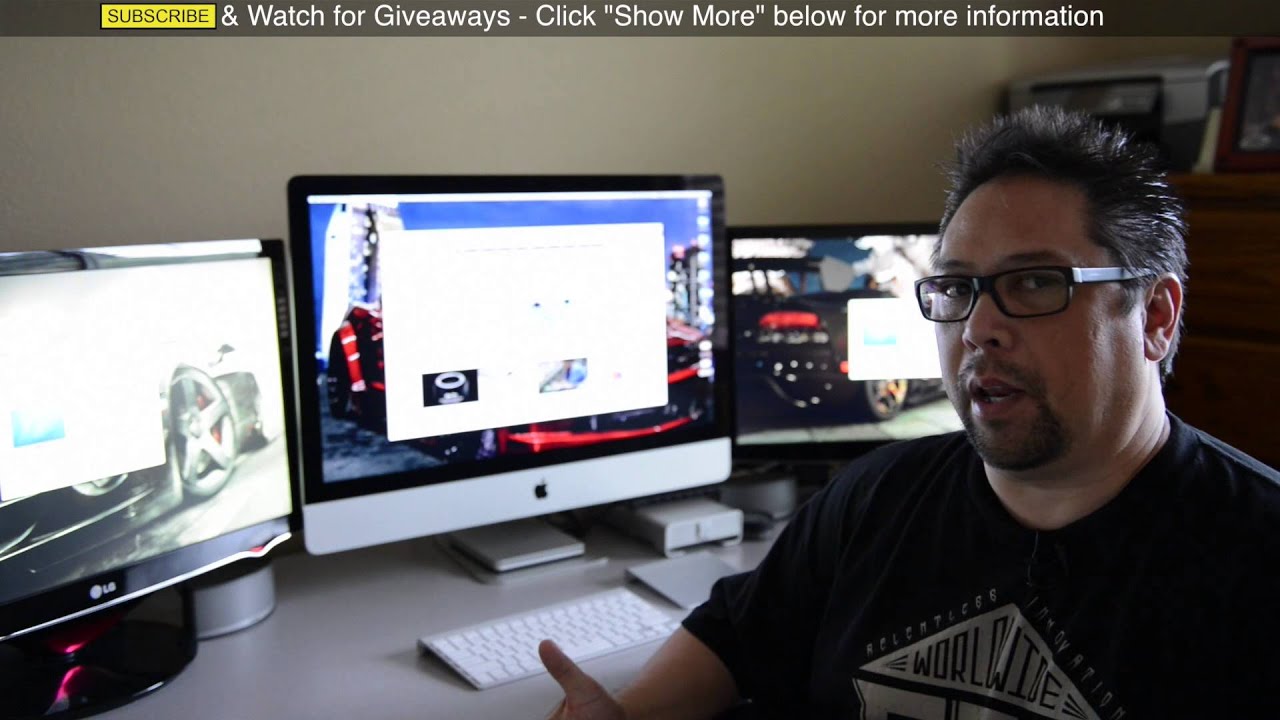
- Pro-quality technology
- Nano ISP color 5K display
- USB hub
- Versatile input options

Cons:
- No built-in camera or microphone
- Poor built-in speaker quality
Premium Option
LG 34WK95U-W Nano-ISP UltraWide
From MacBook to iMac with LG and Thunderbolt 3.
Use LG's UltraWide monitor with your Mac laptop and daisy chain it with a second 4K monitor.
Source: iMore
With LG's latest update to its UltraFine 5K monitor, you can use it along with your 2018 (or later) iPad Pro with USB-C. That's because the monitor now supports USB-C and Thunderbolt. The Thunderbolt 3 charges the MacBook Pro, and the three USB-C ports offer 5Gbps downstream. Its 27 inches big, which is about the size of Apple's larger iMac, and has a similar P3 wide color gamut with 500 nits brightness. For full 5K resolution on a larger display, the UltraFine 5K is your perfect choice.
Its biggest downfall is that it doesn't quite have that Apple aesthetic. LG has designed an attractive Edge-Arcline base for some of its monitors, which looks better with Apple products. The UltraFine 5K, unfortunately, still has that big, boxy black base.
Pros:
- Up to 5K resolution
- Designed for Apple
- Thunderbolt 3 and USB-C
- Built-in speakers, camera, and mic
Best for iPad Pro
LG UltraFine 5K
Full 5K display plus support for USB-C.
If your workflow includes both a MacBook Pro and an iPad Pro, this is the monitor you want.
Best for Entertainment: BenQ EW3280U Entertainment Monitor
Equipped with 4K UHD 3840x2160 resolution and 95% DCI-P3 wide color gamut, this monitor is built for performance. Sharp graphics, bright colors, and an impressive built-in speaker system combine for an amazing entertainment experience. Whether you're gaming, streaming, designing, or editing, this monitor has the visuals and sound you need to get the job done. The only downside to this monitor is that the USB-C port does not actually support charging, so you'll have to charge seperately.
Pros:
- 4K UHD resolution
- 95% DCI-P3 wide color gamut
- True-tone treVolo audio with two speakers and a 5W subwoofer
- HDRi imagery with intelligent brightness control
Cons:
- USB-C port does not support charging
- Expensive
Best for Entertainment
BenQ EW3280U Entertainment Monitor
Full visual + sound experience
Combine eye and ear candy for a full entertainment experience that looks and sounds amazing.
Source: ASUS
The ZenScreen is a favorite around the iMore office for its incredible portability. It's a 15.6-inch screen with a USB-C connector. You can rotate between landscape and portrait mode, and it's compatible with Thunderbolt 3. If you need a second screen when you're headed for the coffee shop, this takes up just the right amount of space without being a burden on your portability.
Pros:
- Weighs less than 2 pounds
- Ultra-slim at only 8mm thick
- Comes with its own cover
- 60Hz refresh rate
Best on a Budget
ASUS ZenScreen
As portable as it gets.
The ZenScreen is ASUS's very portable monitor with a USB-C port, a great-looking IPS panel, and more.
Source: iMore
Monitors For Gaming And Hooking Up To Mac Laptop
Graphic designers, photographers, and videographers win big with BenQ's DesignVue 4K Display. It's built for you. The variety of display modes are useful, and the incredibly easy way to switch between them, including split-screen, is an absolute pleasure to use.
The screen meets all your high-quality resolution needs. The blacks are deep, the reds are bright, and the whites are so bright you almost need sunglasses. I actually worked in Dark mode for a while, which reduced the brightness a bit, while still keeping the screen clear.
Pros:
- Sharp picture
- Two Thunderbolt 3 ports
- Legacy ports
- Multi-angle stand
- Comes with its own hotkey controller
- Variety of screen filter options onboard
Cons:
- Connection ports are positioned
- Not as Mac-friendly as LG's UltraFine 4K display
- Poor quality speakers
- Very expensive
Best for Creatives
BenQ PD2720U DesignVue 4K
Space saver
If you're a graphic designer, photographer, or videographer, you're going to love the variety of display modes here.
Bottom Line
Picking the right second screen for your MacBook, MacBook Air, or MacBook Pro is a difficult one. It's important to consider how much room you have on your desk, what you plan to use your Mac laptop for, and how much you can afford. That's why the LG UltraFine 4K is the perfect fit for most people. At 24-inches, it's big, but not too big. It's got an incredible 4K screen resolution and a variety of versatile ports for connecting all manner of peripherals.
If the LG is just a bit out of your range, the ASUS ZenScreen truly is the next best thing and it's portable! On the other end, consider the always impressive LG UltraFine 5K. The monitor is powerful and beautiful too!
Credits — The team that worked on this guide
Lory Gil is iMore's managing editor and spends more time in front of her monitors than she does anywhere else. She's constantly switching between desktop and mobile for work and knows how important an easy setup is.
Luke Filipowicz is iMore's gaming guru and knows how important a great monitor with zero lag is. If he had the room on his desk, he'd surround himself with 360-degrees of 4k displays.
We may earn a commission for purchases using our links. Learn more.
NamasteBreathe, stretch, and let it go with our favorite accessories for yoga
Yoga is a wonderful practice for the body and mind. It relieves tension, alleviates stress, and strengthens the body. These are our favorite fitness accessories for practicing yoga at home.