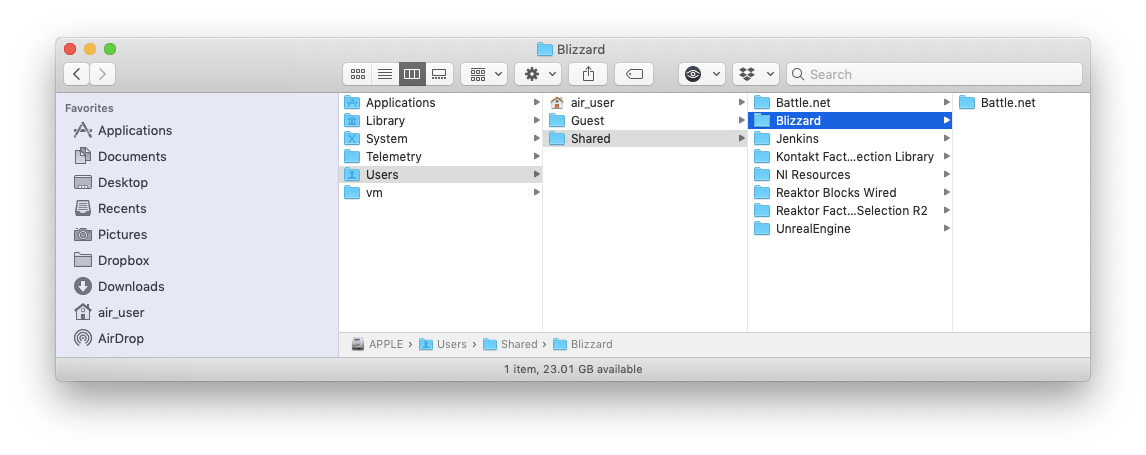
Open the Blizzard Battle.net desktop app, select the icon for the game you want to uninstall, select, then select Uninstall Game. To reinstall, select Install from the appropriate game tab.
Battle.net is an amazing app from Blizzard where you can play awesome multiplayer games online with your friends, such as World of Warcraft, Diablo III, Starcraft II, Hearthstone, Heroes of the Storm, Overwatch, Starcraft, Warcraft III, Call of Duty: Black Ops 4, and Destiny 2.
One day you may get bored of one of these games or just want to reinstall it because the game doesn’t work properly anymore. And uninstalling Blizzard games might be a little bit challenging because there are no signifiers in Battle.net app on how you can do it.
Thus, in order to help you, I have prepared this illustrated step-by-step guide on how to uninstall Blizzard games.
In this article, you will find not only how to uninstall Blizzard games from Battle.net launcher, but from your computer manually in case you struggle with the prior method.
On top of that, you will find how to delete remaining files that left after uninstalling a Blizzard game.
So, want to know how to uninstall Blizzard games? Read on to find out.
How to Uninstall Blizzard Games?
Step 1. Open your Blizzard Battle.net app.
Step 2. Choose a game you want to delete.
Step 3. Unfold the “Options” section.
Step 4. Select “Uninstall Game” option.
Step 5. Confirm the uninstallation.
Step 6. Wait until the Battle.net app uninstalls the Blizzard game.
Step 7. Now you have successfully uninstalled a Blizzard game from your Battle.net app.
How to Uninstall Blizzard Games Manually?
In some cases, you might struggle to uninstall Blizzard games directly from Battle.net app. Therefore, I have prepared additional instructions on how to uninstall Blizzard games without using it.
Step 1. Click on the bottom left “Start” button.
Step 2. Choose “Settings”.
Step 3. Open “Apps” menu.
Step 4. Find a Blizzard Game and press “Uninstall”.
Step 5. Confirm uninstallation.
Step 6. Confirm uninstallation in Blizzard Battle.net app.
Step 7. Wait until Battle.net uninstalling the Blizzard game.
Step 8. Blizzard game was successfully uninstalled.
How to Uninstall Blizzard Games Completely?
After the uninstallation of a Blizzard game, you might want to remove other files that might be left on your computer; so, follow this instruction in order to do it.
Step 1. Go to “C:Users”User-Name”AppDataLocalBlizzard”.
Step 2. Delete Blizzard game files.
Step 3. Go to “C:Users”User-Name”AppDataLocalTempBlizzard Entertainment”.
Step 4. Remove Blizzard game files.
Step 5. Move to “C:Users”User-Name”AppDataLocalLowBlizzard Entertainment”.
Step 6. Remove remaining Blizzard game files.
Step 7. Congratulations! Now you have completely uninstalled Blizzard game from your computer.
Conclusion
To sum up, I hope my instruction was useful and now you know how to uninstall Blizzard games properly on either Windows or Mac even if Battle.net doesn’t want to uninstall it.
Please, let me know if this guide was helpful or if you still can’t uninstall a Blizzard game in the comments section below. I will do my best to help you in solving the problem.
Thanks for reading!
Use Launchpad to delete an app

Launchpad offers a convenient way to delete apps that were downloaded from the App Store.
- To open Launchpad, click it in the Dock or open it from your Applications folder. You can also pinch closed with your thumb and three fingers on your trackpad.
- If you don't see the app in Launchpad, type its name in the search field at the top of the screen. Or swipe right or left with two fingers on your trackpad to show the next or previous page.
- Press and hold the Option (⌥) key, or click and hold any app until the apps jiggle.
- Click next to the app that you want to delete, then click Delete to confirm. The app is deleted immediately. Apps that don't show either didn't come from the App Store or are required by your Mac. To delete an app that didn't come from the App Store, use the Finder instead.
Deleting an app doesn't cancel any subscription you may have purchased with that app. Learn how to cancel subscriptions for apps that were downloaded from the App Store.

Use the Finder to delete an app
- Locate the app in the Finder. Most apps are in your Applications folder, which you can open by clicking Applications in the sidebar of any Finder window. Or use Spotlight to find the app, then press and hold the Command (⌘) key while double-clicking the app in Spotlight.
- Drag the app to the Trash, or select the app and choose File > Move to Trash.
- If you're asked for a user name and password, enter the name and password of an administrator account on your Mac. This is probably the name and password you use to log in to your Mac.
- To delete the app, choose Finder > Empty Trash.
Learn more
To use an app again after deleting it, either reinstall it or restore it from a backup.
- To reinstall apps that were installed as part of macOS, reinstall macOS. This applies to apps such as Safari, iTunes, Books, Messages, Mail, Calendar, Photos, and FaceTime.
- You can also redownload apps, music, movies, TV shows, and books that were installed from the App Store, iTunes Store, or Apple Books.
Learn how to delete apps on your iPhone, iPad, and iPod touch.
Blizzard App Mac Uninstall Gameplay
Learn what to do if the Dock contains an icon with a question mark.