
Jul 08, 2017 While in Windows, the Mac’s Command key functions as the Windows key, while the Option key functions as the Alt key. If you have a Touch Bar, you’ll see a complete set of buttons, similar to the Extended Control Strip in macOS. To see the function keys (F1, F2, etc.) simply hold down the Fn key.
Mac Touch Bar Function Keys Steam Games Free
The Touch Bar of your MacBook Pro changes to show the function keys for you to select, and then it returns to its previous state when you release the Function key.
For some apps, you can make the function keys display permanently in Touch Bar:
- In System Preferences, choose Keyboard.
- Click Shortcuts.
- From the left sidebar, select Function Keys.
- Click the “+” symbol, then navigate to the app and select it.
Now when you open or switch to this app, Touch Bar always displays the function keys.
You can also use an on-screen keyboard to access function keys:
- From System Preferences, select Keyboard.
- Check “Show Keyboard, Emoji and symbol viewers in menu bar”.
- Choose the viewer icon in the menu bar, then choose Show Keyboard Viewer.
An on-screen keyboard appears with function keys that you can click.
Using function keys in Windows
When you use Boot Camp to run Windows on your MacBook Pro, the function keys work the same as they do in macOS. Hold down the Function key on your keyboard, and the function keys appear.
You can also use the Windows on-screen keyboard to access function keys:
- From the Windows menu, select the Windows Ease of Access menu item.
- Click On-Screen Keyboard.
- Click the fn key. The function keys appear in the on-screen keyboard.
You can also make the function keys appear continuously in the Touch Bar while using Windows, without having to hold down the Function key:
- In the Windows System Tray, click the up arrow to show additional icons.
- Click on the dark grey diamond-shaped Boot Camp icon.
- Select Boot Camp Control Panel from the menu that appears.
- Click Yes to allow the Control Panel to run.
- Click the Keyboard tab.
- Select 'Use all F1, F2, etc. keys as standard function keys' to make the function keys appear continuously in the Touch Bar all the time. Deselect the checkbox to return the function keys to standard behavior.
Control features on your Mac
By default, the top row of keys on your Apple keyboard control many different features on your Mac. For example, pressing the keys with speaker icons adjusts the volume.
If your Mac has a Touch Bar, learn about using function keys on MacBook Pro with Touch Bar.
Use standard function keys
Mac Touch Bar Function Keys Steam Games 2017
Standard function keys work differently depending on the app and the keyboard shortcuts that you've set up. Some apps have their own keyboard shortcut preferences that you can customize.
To use the standard function keys, hold the Fn (Function) key when pressing a function key. For example, pressing both Fn and F12 (speaker icon) performs the action assigned to the F12 key instead of raising the volume of your speakers.
If your keyboard doesn’t have an Fn key, try pressing and holding the Control key when pressing a function key.
Change the default function key behavior
If you want to change the top row of keys to work as standard function keys without holding the Fn key, follow these steps:
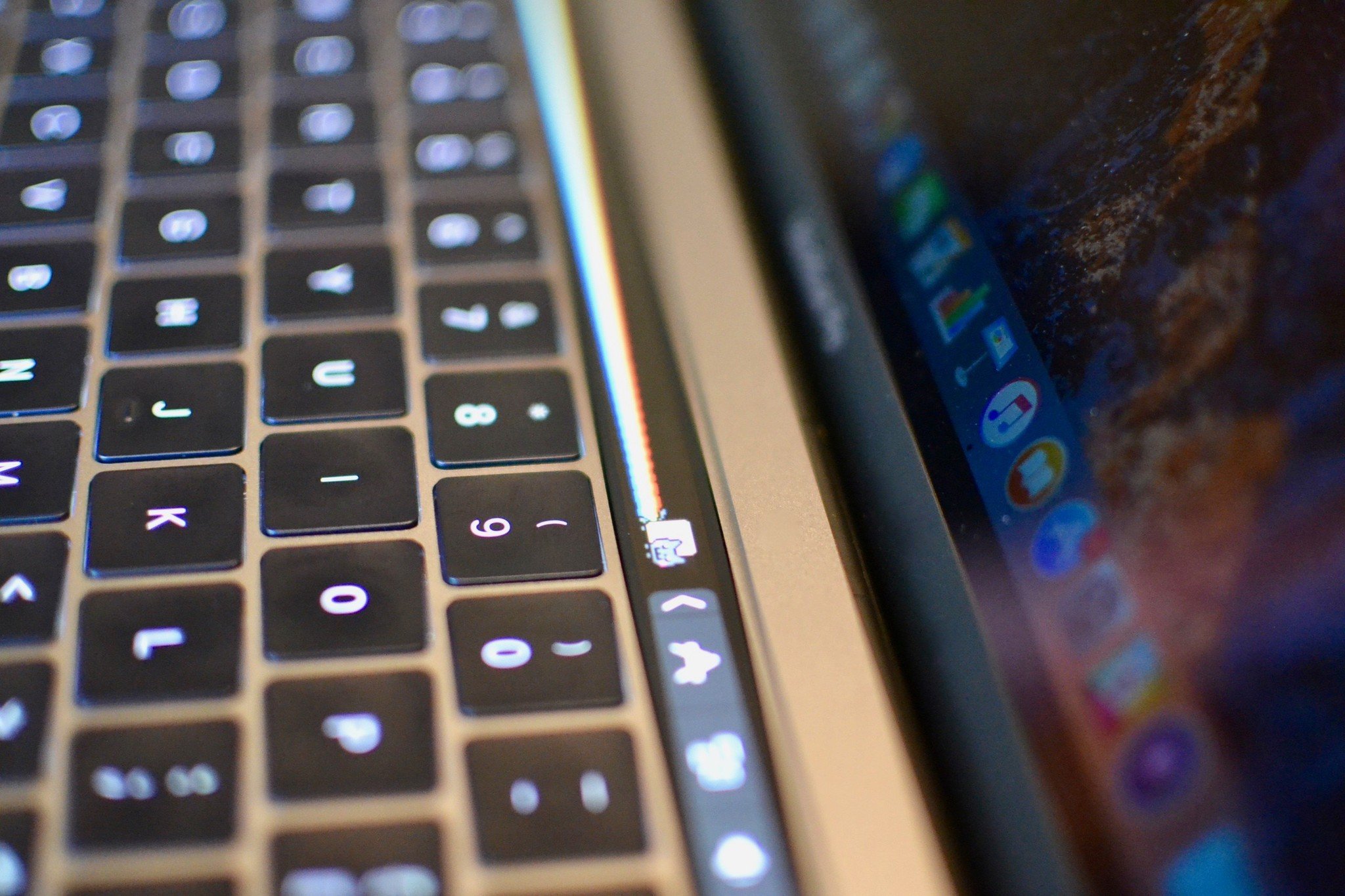
- Choose Apple menu > System Preferences.
- Click Keyboard.
- Select 'Use F1, F2, etc. keys as standard function keys'.
If you don't see 'Use F1, F2, etc. keys as standard function keys'
If you don't see 'Use F1, F2, etc. keys as standard function keys', you might be using a keyboard not made by Apple. These keyboards might need a utility to change the keyboard functions. Check with your keyboard manufacturer for more information.
Learn more
Learn about using function keys on MacBook Pro with Touch Bar.