- Where Games Are Saved In Mac Ox 3
- Where Games Are Saved In Mac Ox 2017
- Where Games Are Saved In Mac Ox Version
- Where Games Are Saved In Mac Ox Free
- Where Games Are Saved In Mac Ox Free
- Mac Ox 11
Jul 05, 2017 More new games support Mac OS X than ever, and you can play any Windows game on your Mac. There are many ways you can play those Windows PC games on your Mac. After all, Macs have been standard Intel PCs that come with a different operating system preinstalled since 2006. Feb 01, 2020 The 100 Best Mac Games today. But once you have enough saved up, you can buy your own truck and start running your own business. You also get to travel across Europe and explore dozens of cities from the UK, Belgium, Germany, Italy, the Netherlands, and many more. But more importantly, the actual driving is quite good.
Use Shift-Command-5 in macOS Mojave
Where Games Are Saved In Mac Ox 3
With macOS Mojave, press Shift-Command (⌘)-5 on your keyboard to see all the controls you need to record video and capture still images of your screen. Use these onscreen controls to select whether to record the entire screen, record a selected portion, or capture a still image of your screen. If you haven't upgraded to Mojave, you can record the screen with QuickTime Player.
Record the entire screen
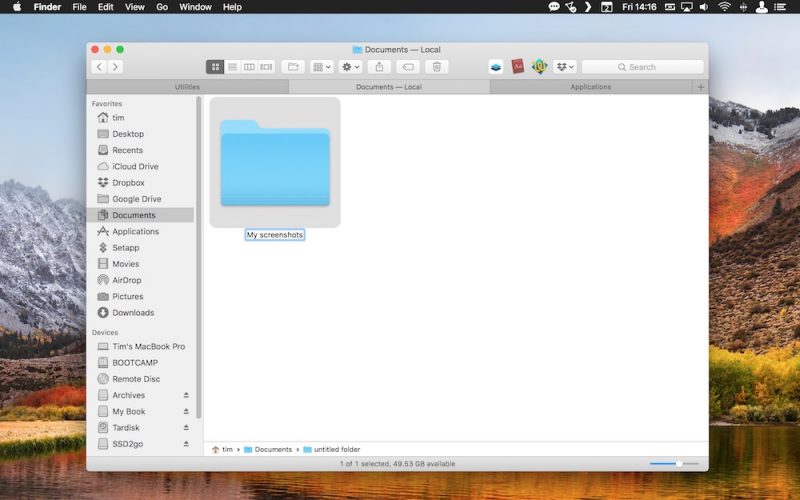
Where Games Are Saved In Mac Ox 2017
- Click in the onscreen controls. Your pointer changes to a camera .
- Click any screen to start recording that screen, or click Record in the onscreen controls.
- Use the thumbnail to trim, share, save, or take other actions.
Record a selected portion of the screen
Where Games Are Saved In Mac Ox Version
- Click in the onscreen controls.
- Drag to select an area of the screen to record. To move the entire selection, drag from within the selection.
- To start recording, click Record in the onscreen controls.
- To stop recording, click in the menu bar. Or press Command-Control-Esc (Escape).
- Use the thumbnail to trim, share, save, or take other actions.
Trim, share, and save
After you stop recording, a thumbnail of the video appears briefly in the lower-right corner of your screen.
- Take no action or swipe the thumbnail to the right and the recording is automatically saved.
- Click the thumbnail to open the recording. You can then click to trim the recording, or click to share it.
- Drag the thumbnail to move the recording to another location, such as to a document, an email, a Finder window, or the Trash.
- Control-click the thumbnail for more options. For example, you can change the save location, open the recording in an app, or delete the recording without saving it.
Change the settings
Click Options in the onscreen controls to change these settings:
- Save to: Choose where your recordings are automatically saved, such as Desktop, Documents, or Clipboard.
- Timer: Choose when to begin recording: immediately, 5 seconds, or 10 seconds after you click to record.
- Microphone: To record your voice or other audio along with your recording, choose a microphone.
- Show Floating Thumbnail: Choose whether to show the thumbnail.
- Remember Last Selection: Choose whether to default to the selections you made the last time you used this tool.
- Show Mouse Clicks: Choose whether to show a black circle around your pointer when you click in the recording.
Use QuickTime Player
Where Games Are Saved In Mac Ox Free
QuickTime Player also has a screen-recording feature, and you don't need macOS Mojave to use it.
- Open QuickTime Player from your Applications folder, then choose File > New Screen Recording from the menu bar. The Screen Recording window opens.
- Before starting your recording, you can click the arrow next to to change the recording settings:
- To record your voice or other audio with the screen recording, choose a microphone. To monitor that audio during recording, adjust the volume slider (if you get audio feedback, lower the volume or use headphones with a microphone).
- To show a black circle around your pointer when you click, choose Show Mouse Clicks in Recording.
- To record your voice or other audio with the screen recording, choose a microphone. To monitor that audio during recording, adjust the volume slider (if you get audio feedback, lower the volume or use headphones with a microphone).
- To start recording, click and then take one of these actions:
- Click anywhere on the screen to begin recording the entire screen.
- Or drag to select an area to record, then click Start Recording within that area.
- To stop recording, click in the menu bar, or press Command-Control-Esc (Escape).
- After you stop recording, QuickTime Player automatically opens the recording. You can now play, edit, or share the recording.
Learn more
- When saving your recording automatically, your Mac uses the name ”Screen Recording date at time.mov”.
- To cancel making a recording, press the Esc key before clicking to record.
- You can open screen recordings with QuickTime Player, iMovie, and other apps that can edit or view videos.
- Some apps, such as DVD Player, might not let you record their windows.
- Learn how to record the screen on your iPhone, iPad, or iPod touch.
Audio Transcript
If you’ve got a lot of files and folders on your Mac, you want to clean up every once in a while to stay organized and make it easier to find specific items.
Where Games Are Saved In Mac Ox Free
First, locate any files or folders that you want to delete. You just click to highlight file and drag it into the handy trash can at the dock at the bottom of the screen. If you change your mind or make a mistake, you can type Command + Z at the same time to undo the last action. Select the file you’d like to get rid of and to drag it down into the trash.
Now before you empty all the items in the trash permanently, it’s always smart to take a look at the contents of the trash bin and make sure you didn’t accidentally toss in something important. Just double click on the trash icon at the dock to open the finder window that shows the contents. If there’s something in there that you don’t want to delete, you can click on it and drag it back to a safe location. Otherwise, to empty the trash, press the Command + shift + delete at the same time or you can go up to the finder option, in the top navigation and select empty trash.
Now you can only empty the trash when the focus in on the finder. If you’re at another application and you try to use command + shift + delete, it won’t work. You’ll get quick confirmation warning to keep you from doing something. Maybe your cat walked across the keyboard and hit Command + shift + delete. If you’re sure it’s safe to get rid of the files for good, click ok and everything in the trash will be permanently deleted.
If you don’t want to confirm “yes” every single time you delete files from the trash, just go back to the finder menu and select preferences. Then in the preferences window, choose advanced and uncheck the box to show warning before emptying the trash. Now you won’t get that prompt any more when you empty the trash bin.
Mac Ox 11
And that’s how you take out the trash in Mac OS X Leopard. If only cleaning your house were this easy.