Wineskin is a tool used to make wrappers to run Windows software on Mac OS X. The wrappers are in the form of a normal Mac Application, which can be double clicked and ran just like its native. They can also be used to make a distributable “port” of software.
Author: Manu
Published: 20 January 2018, 9:25 am
Pharaoh, Hercules, Civ 2 don't work anymore? Read this.
As reported by several users, Wineskin does not work on Mac OS X High Sierra. Wineskin is a tool used to 'wrap' Windows games so that they can be run on Mac OS X. We have used it to prepare the Mac versions of the Windows games you can find on this site. This means if you have updated your Mac to Hi Sierra, it's possible that you can't play games like Disney's Hercules, Pharaoh, Pitfall: The Mayan Adventure and more. Specifically, when you double-click the icon of the game, you won't see any window opening. So maybe your Mac is elevated now, but you can't play your favorite retro game. Thanks, Apple!
It's possible that this incompatibility will be officially fixed in the future, anyway in the meantime there is a workaround. We will try to update all the packages so that you don't need to fix it manually, but in the meantime, if you want to try, read below to know what to do.
1. Show Package Content and open Wineskin
Find the game icon and right click on it, then select Show Package Content. You will see an icon called Wineskin and two folders (drive_c and Contents). Double-click Wineskin to open it. The main menu of Wineskin has four buttons: Install Software, Set Screen Options, Advanced and Quit. Select Set Screen Options.
2. Uncheck 'Auto Detect GPU Info for Direct3D'
With High Sierra the autodetection does not work anymore, so you have to disable it. Be sure that Auto Detect GPU Info for Direct3D is not checked. Then click Done
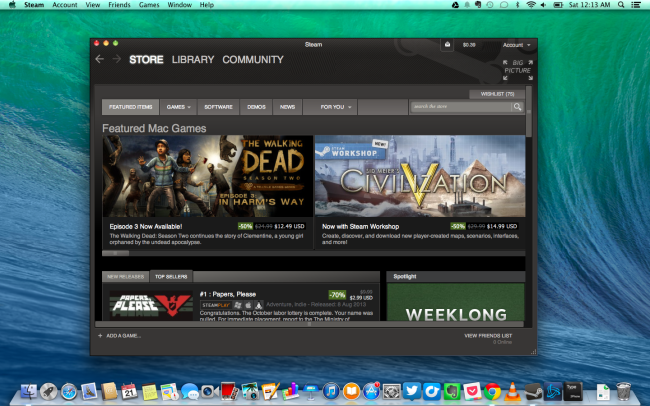
3. Open and update Winetricks
From the main menu select Advanced, then open the Tools tab. Then select Winetricks. It's the top button in the Utilities column.
Once Winetricks is opened, click the button you will see at the bottom of the window. It says Update Winetricks. You will be asked to confirm, do it.
4. Select a Video memory size in the video settings
On the Winetricks window, search for 'video'. You will see a few options appearing below. Expand Settings, and then select videomemorysize=2048. This will configure a default video card. Selecting 1024 should also be fine for our needs. Then click the Run button.
Wineskin Winery Download
A log will appear to tell you the changes that have been made. Don't worry if you see a warning about your version not being supported. It's fine. At the end of the process, you should see a message Winetricks Command Finished. Now you can close everything.
It's possible that when you click the Run button, you will receive an error. This happens if there are some wineskin processes already running. You can solve this easily going back to the Tools menu, and inside Utilities, you can select Kill Wineskin Processes. After that, open Winetricks again and try to change the video memory size.
How To Play Pc Games On Mac Wineskin
If you have been able to do all the steps described here, now your game should be running. Try and let us know!