How to Fix Logitech Mouse Not Detected – is your mouse or Logitech device not detected by Logitech G HUB?, before I give a tutorial on how to overcome this, I will share my experience with you, I also experience the things that I am with you I used Logitech G502 Hero and when I opened Logitech G HUB for my mouse setup or settings, I have a problem with my Logitech mouse not being detected by the Logitech g hub, and I searched on google there is only a tutorial “Mouse Not Detected on Logitech Gaming Software” and I’m not discouraged, the thing I’m trying is as following:
- Open your Control Panel.
- Press Start then Type Control Panel.
Logitech Gaming Software No Device Detected
Nov 06, 2019 Logitech Gaming Software Not Detecting G27: If you are using Logitech G27 gaming wheel on Windows you might be face the issue of not get detected by the windows instead of this it shows some other device because of which you can not use the Logitech G27 wheel in your game. Most of the games will give the error “No controller detected”. Logitech G HUB is new software to help you get the most out of your gear. Quickly personalize your gear per game. Logitech G HUB Advanced Gaming Software, RGB & Game Profiles. TOTAL GEAR CONTROL Logitech G HUB. Download for WINDOWS DOWNLOAD FOR Mac OS. CREATE GAME PROFILES DOWNLOAD AND SHARE WITH THE COMMUNITY.
- Then select Uninstall a Program.
- Then Uninstall your Logitech G HUB program.
- When finished, restart your PC or computer first.
- Next, you will have to reinstall your Logitech G HUB, and the results will work like me.
Recommended: Logitech Gaming Software and Logitech G HUB
for those of you who use Logitech Gaming Software or Having problems and don’t know how to solve it, I suggest you try watching this video.
I can share it with you, I hope the article I gave could be useful for you, thank you.
Incoming search terms:
Related posts:
Logitech gaming software: Hello, friends, today we are going to give you direct download links of Logitech gaming software for Windows 10,8, 7, Mac and Linux. According to the recent report of 2018, there are more than 2 millions of Logitech G software users, who are enjoying gaming with this software.
It helps users to customize the functions of Logitech mouse, Keyboard, 4K monitor, Audio Output Device, and Controller. Moreover, you can control DPI, LED color, battery status and more.
Today, in this post, I will discuss all the features you can unlock by Logitech gaming software’s latest version 2020.
If you want to take PC gaming into a new level, let’s download the Logitech Gaming software for Windows 10, 8, and 7.
Direct download links
Download Logitech gaming software 32 bit for Windows 10, 8.1 & 7
LGS 64-Bit Download
What is Logitech gaming software?
Logitech gaming software is dedicated to the Logitech G series mouse. Keyboard, Headset, wheel. It provides power and intelligence in gaming. It was launched in early 2010, an intelligent old software from Logitech.
You can unlock cool features such as multi-profile switches, multi-key commands, Hotkeys and monitor display configuration.
As you know, a lot of keyboard keys have to be typed rapidly during gaming, which is very difficult, but, Logitech G series mouse has put grease over the difficulty by allowing you to customize different keys on right/left click of the mouse, DPI, and further settings.
But, for that customization, you need LGS. Apart from those settings, this software manages all other settings of the Logitech gaming controller, including webcam, and keyboard according to your ease.
LGS can be installed on Windows 10 32-64 bit, Mac OS and Linux.
How to use Logitech gaming software
Logitech gaming software is easy to use. You just have to put the cursor over the parts you want to customize. After launching the software, in the lower-left corner, click right/left arrow to choose different devices that you want to adjust such as the keyboard, adjust Logitech G series mouse, webcam.
To get into the Logitech settings, all you have to do is just click on any part of the mouse, and, it will highlight different settings, such as set keys, scroll forward-backward, and whatnot.
If your PC is shared among family and friends, then, no worries, as Logitech takes to care of everyone’s mood and comfort. On the top right corner, there is an option to access three separate profiles; you can save your profile as per your convenience, and others can do as per theirs.
Unlike normal mouse pointer, LGS has a default pointer setting, which is good for gaming.
Some Logitech gaming software errors: crashing, no devices detected, not switching profiles, won’t open
G software Crashing
Nothing is absolutely perfect, so as the Logitech gaming software. Anyway, some things are the cause behind it; which, if we get rid of, can easily sort out those errors. The causes are inadequate system configuration for the mentioned software, problems with the graphics driver, an error regarding the system and mouse connection.
No device detected:
Well, apart from the said causes, the most frequent problem is not detecting the device. This happens when a system finds difficulty with the software; which might be because of the USB port. So, I suggest you fix that USB port or switch to any other USB port. Also, you can restart your PC.
Not switching profiles
If the profile is not switching, try to restart LGS, if that too doesn’t work, then, use CCleaner software to clean all unwanted files. Restart the software you will find the issue “not switching profiles” has been fixed.
Won’t open
This problem arises when the graphics driver runs out of memory or the software doesn’t have the minimum system requirement or contains a virus in it. So, what exactly you need to do, is, update your OS, clean your system by CCleaner, restart PC. I hope this may help you.
Also read, Logitech gaming software stuck on installing
Minimum system requirement
For installation purposes, this table below may help you
Logitech gaming mouse software latest version 2020 (info)
The latest version of Logitech Gaming Software – features
Profile
Logitech gaming software automatically saves the game profiles on board. You can assign commands to profiles that are either user-defined or associated with specific games.
You may get default settings over League of Legends to Call of Duty Black
With game profiles, you can set what each mouse button does on the specific game. Moreover, you can change the functions of mouse buttons on each profile.
You can modify the DPI sensitivity level (multiple levels), shift DPI setting, and Enhance pointer precision according to your needs. If the provided settings disturb gaming performance you can switch to ‘default settings’.
Switch multiple profiles you want.
Lighting
As I said earlier, you can customize the Logitech gaming mouse LED color. You can set G series mouse’s lighting settings by zone.
For each game profile you can set different color and give your desktop a look
Battery status
The battery tab gives you how much your settings drain yourmouse’s battery. You can customize settings and lighting for long battery life.
Onboard you can see power consumption status so that you can adjust accordingly.
Different types of lighting modes available such as speed, brightness and sleep timer.
You can pick 16 million colors from the color wheel/ a specific RGB value/box, adjust the color intensity and more.
Adjust lighting effect, brightness, darkness and more.
Device control
Mouse speed: Control mouse speed/movement.
More devices to control: Manage mouse, keyboard, webcam, and joysticks.
- One-click play/pause music.
- Shortcut keys in the mouse.
- Using the control panel, the software allows swapping Left/Right mini joysticks on the Logitech Dual Action Pad
- Get “Pause” and “Num Lock” keys on the software.
What’s new in Logitech gaming software?
- Support wireless Logitech mouse
- Mouse/Keyboard Battery charging status
- Black design user interface
- The software supports all the latest models of Logitech mouse, keyboards.
- Control DPI Speed from 50 to 12000
- Support all G series mouse.
- Adjust the DPI sensitivity level.
- Enhance pointer perception.
- Profile with automatic game detection
- Set DPI sensitivity with multiple levels
- Set the mouse polling rate
What’s the new game profile supports:
- Assassin’s Creed Origins
- Call of Duty: WWII
- Destiny 2
- Fortnite
- Kingdom Come: Deliverance
- Metal Gear Survive
- Middle-earth: Shadow of War
- Project Cars 2
- South Park The Fractured But Whole
- Star Wars: Battlefront II
- The Evil Within 2
- Wolfenstein II: The New Colossus
- Minor bug fixes.
Logitech gaming device models
- G100s Optical Gaming Mouse
- G11 Gaming Keyboard
- G13 Advanced Gameboard
- G15 Gaming Keyboard
- G15 Gaming Keyboard
- G19 Keyboard for Gaming
- G19s Gaming Keyboard
- G29 Driving Force Racing Wheel
- G300s Optical Gaming Mouse
- G302 Daedalus Prime MOBA Gaming Mouse
- G303 Daedalus Apex Performance Edition Gaming Mouse
- G35 Surround Sound Headset
- G400s Optical Gaming Mouse
- G402 Hyperion Fury Ultra-Fast FPS Gaming Mouse
- G430 Surround Sound Gaming Headset
- G500s Laser Gaming Mouse
- G502 PROTEUS CORE Tunable Gaming Mouse
- G510s Gaming Keyboard
- G600 MMO Gaming Mouse
- G602 Wireless Gaming Mouse
- G633 Artemis Spectrum RGB 7.1 Surround Gaming Headset
- G700s Rechargeable Gaming Mouse
- G710 Mechanical Gaming Keyboard
- G710+ Mechanical Gaming Keyboard
- G9 Laser Mouse
- G910 Orion Spark RGB Mechanical Gaming Keyboard
- G920 Driving Force Racing Wheel
- G9x Laser Mouse
- Gaming Combo G100, G105, G110, G300, G500
- Gaming Keyboard G105: Made for Call of Duty
- Laser Mouse G9X: Made for Call of Duty
- MX518 Gaming-Grade Optical Mouse
- MX518 Optical Gaming Mouse
- Optical Gaming Mouse G400
- Wireless Gaming Headset G930
- Wireless Gaming Mouse G70
Download Logitech gaming software latest version of 2019
Since you have known much about this software, it’s high time to provide you the direct download link. Before downloading the software, make sure you checked the minimum system requirements.
In addition, the errors that you face during and after the installation. So, below, is the direct download link of Logitech G software for Windows 10, Linux and Mac download it.
Windows 64 bit –
macOS – 10.13/ 10.12/ OS X 10.11
You can now go for manual installation. If you face further issues during installation, then, use the screenshots.
There are many versions of this software available on the internet, but, you are going to download the latest version of 2019. If you link to use the oldest version then, check out older versions.
LGS 8.94.100 Windows (64-bit)
LGS 8.83.85
Install Logitech gaming software in Windows 10 (With screenshots)
- Download the software from the link
- Double click on the exe file.
- Now run as administrator, click on “Next” then, allow public internet access.
- If you want control mouse for gaming then, connect Logitech G series mouse, or it will automatically detect the mouse.
- Now, you are ready to customize functions with the help of this software.
QNA related to Logitech gaming software 2020
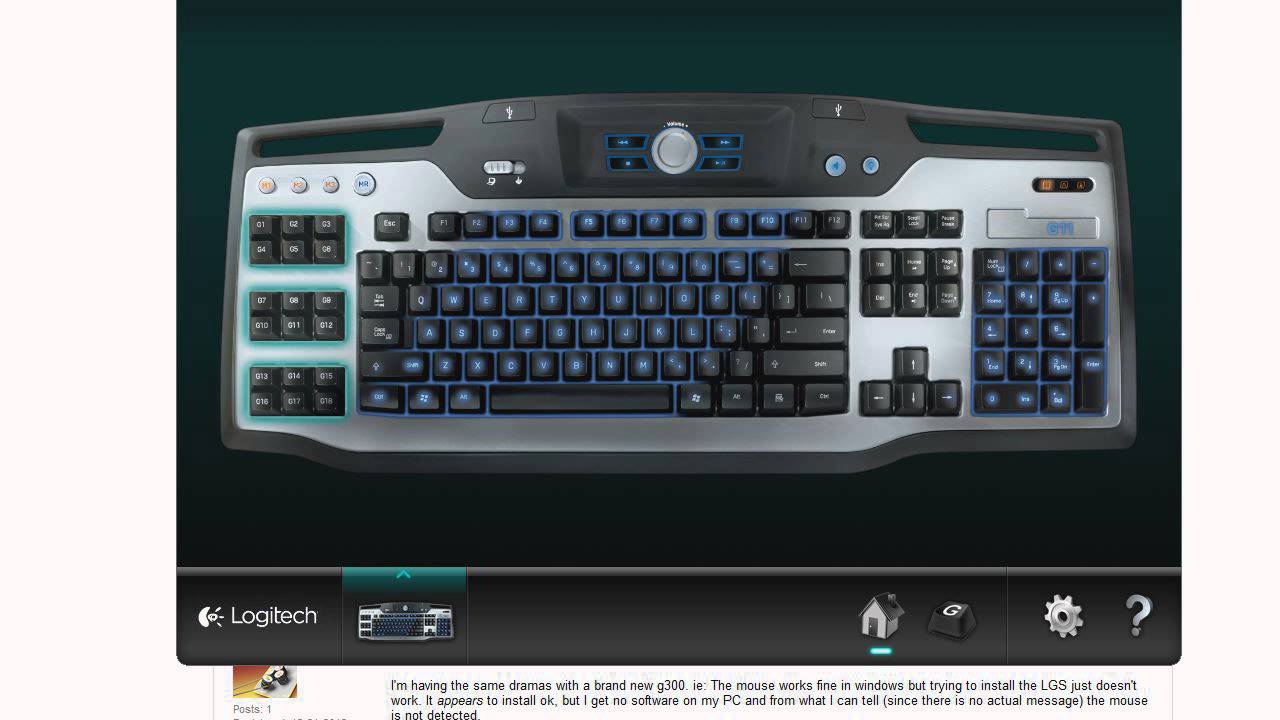
Why can’t I download Logitech gaming software
It must meet the minimum system requirement to get installed on Windows 10, Linux. If still, you are facing errors, then, clean all unwanted files and software, scan your PC by a good antivirus.
What to do when the software stuck on installing
Make sure you have connected Logitech G series mouse, keyboards with PC. As I said it must meet minimum system requirements to get installed properly. If still, you are facing this issue, then, try to remove installed software that is consuming too much RAM, restart your PC. I hope this may short out your problem. Still facing this issue, then, upgrade your RAM.
Which Logitech software version you need to install
Logitech frequently updates its software versions to fix some bugs or to get compatible with the latest models or technology. So, if you have purchased the latest models then, you can look for the latest version of Logitech gaming software. If you are using an older model where the updated version is not showing your device connection then, you should download older versions.
How do I update the software?
Logitech doesn’t frequently launch updates; unless and until there is a genuine issue. To update the software keep an eye on the given instruction
- On the main screen, you will find a ‘setting’ icon.
- As soon as you click on that icon, a small window will pop up, where a tab in the name of the mouse ex- g602, g605..etc would get displayed.
- Now, Click on the tab and you will see the last update check and firmware version. Below which, will be the update button.
- The next task is to tap on that button, and the update will be done. If nothing changes then, take into account that your software is already updated.