- How To Uninstall Steam Games Mac Download
- How To Remove Steam Game Files From Mac
- How To Uninstall Steam On Mac Without Losing Games
- Windows Steam Games On Mac
Steam is a popular platform among gamers all over the world, with a vast array of video games and frequent discounts. Also, it is a huge community of gamers. On the flip side, it is a high-power application that would eventually slow down an average computer. For this or any other reason (maybe you’d like to take a break from gaming), users might want to remove Steam games. So, we’ll try to help uninstall Steam in several ways, including manually, via external software, in Steam account.
How to uninstall Steam manually on Mac
Before starting to uninstall Steam you should completely close the application since it may complicate the process.
Step 1. Right-click the Steam icon on DockPanel and choose Quit option.
Step 2. Open Steam via Finder – Application folder.
Step 3. Right-click Steam and choose Move to Trash. Or just drag-and-drop the icon to the Trash on the DockPanel.
Keeping your entire Steam library will cost space — a lot of space. So if you are looking to free up space on your Mac, deleting Steam, or at least some of the games, would be the first place to look. How to Uninstall Games from Mac. Games library can take up tons of your MacBook storage. The main reason why people consider the removal of apps on Mac as a difficult task is their unawareness of what steps should be done and what files have to be removed. Therefore, we are going to explain you how to uninstall Steam on Mac OS X in a comprehensive manner. First of all, let us clarify what kind of app Steam is and how does it function.

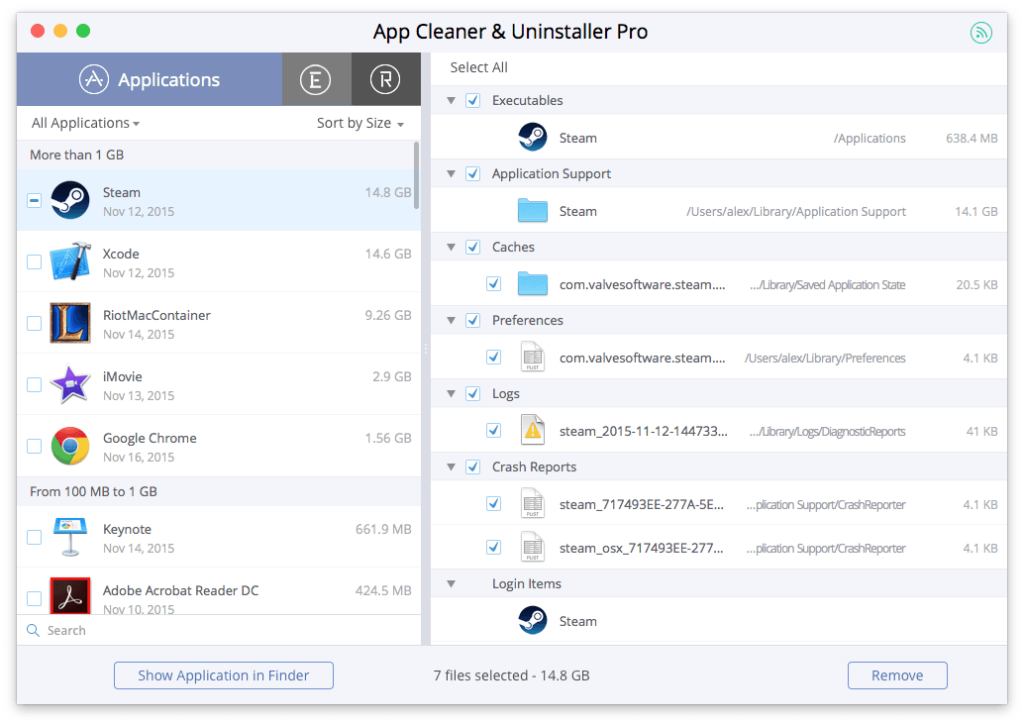
Step 4. Now, as you’ve removed the .app file from MacOS computer, service files and other leftover data are still there. Open Finder – Application folder again.
Step 5. Press Command + Shift + G and type ~Library in a popup window. Press Go.
Step 6. Open the Application Support folder.
Step 7. Select the Steam folder and right-click it. Choose Move to Trash.
Step 8. Empty the Trash bin. Now you’ve completely removed the Steam application from the computer.
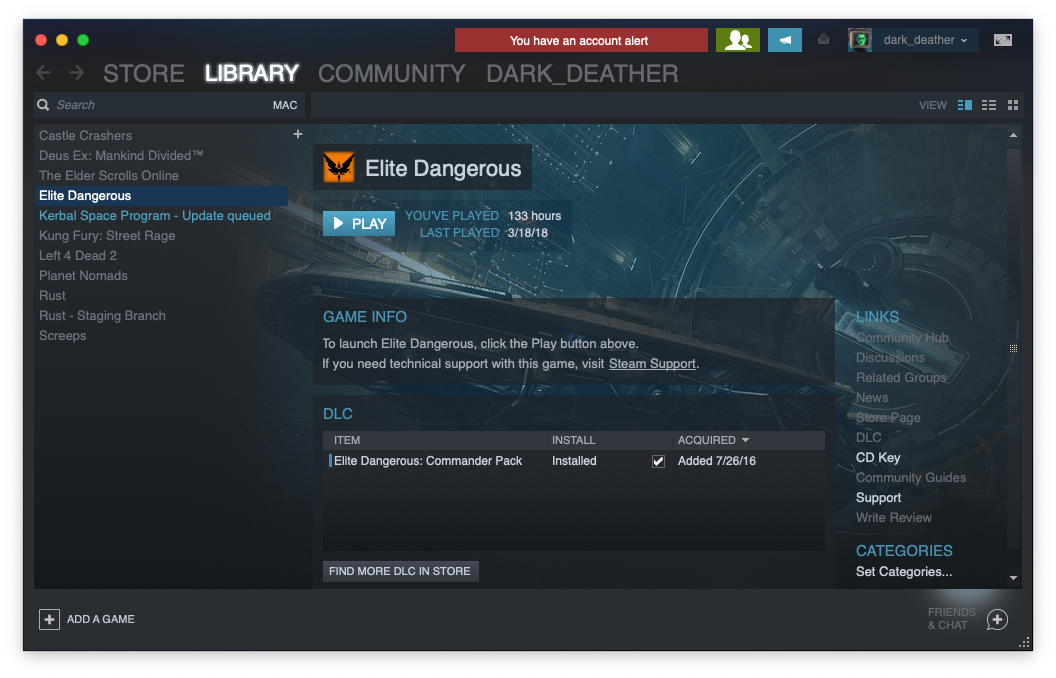
How to remove Steam with uninstaller software
This method will definitely save a lot of time and effort. Special tools provide the opportunity to uninstall Steam in just a few clicks. In case you do not know which to choose, we have 7 best uninstallers article to assist. For guidelines, we have chosen CleanMyMac and IObit MacBooster as examples.
Same as with manual method, before using an uninstaller program you should quit Steam. First example is CleanMyMac.
- Step 1. Right-click the Steam icon in the DockPanel and choose Quit.
- Step 2. Open CleanMyMac X via Launchpad or Finder – Application folder.
- Step 3.Choose Uninstaller on the left sidebar.
- Step 4. Choose All Applications.
- Step 5. Find Steam in the list and put a checkmark next to it.
- Step 6. Press the Uninstall button at the bottom of the window.
Our second tool, that could help uninstall Steam completely, is MacBooster, as example for MacOS devices.
How To Uninstall Steam Games Mac Download
- Step 1. Open IObit MacBooster via Launchpad or Finder – Applications folder.
- Step 2. Choose Uninstaller on the left sidebar.
- Step 3. In the list of applications put a checkmark next to Steam.
- Step 4. Press the Uninstall button to remove Steam once for all.
The biggest benefit of using MacBooster for this task is that you can see and delete all the service files (preferences, support files, logs, etc.) in one place.
How To Remove Steam Game Files From Mac
How to uninstall games from Steam account
How To Uninstall Steam On Mac Without Losing Games
- Step 1. Open Steam via Launchpad or Finder – Applications folder.
- Step 2. Click the Library tab at the top and view the entire list of games.
- Step 3. Select the game you would like to uninstall and right-click it. Press Manage and then Uninstall. Or select the game on the left sidebar and do the same.
- Step 4. Press Uninstall in the popup window to confirm the action.
How to uninstall games without Steam
If you want to uninstall games without Steam or you had already removed Steam and some games left on your computer follow the next steps.
- Step 1. Open the uninstaller program (CleanMyMac in our case here).
- Step 2. Press Uninstaller and go to All Applications.
- Step 3. Select a game or games you want to uninstall.
- Step 4. Press the Uninstall button.
Windows Steam Games On Mac
So, this is how we can delete Steam platform or Steam games. Nothing special but we hope it helps.